Check the status of your wireless connection - Windows XP
To check the status of your wireless network connection with the Sky wireless router, follow the steps below.
-
From your desktop, click on Start and select Control Panel.
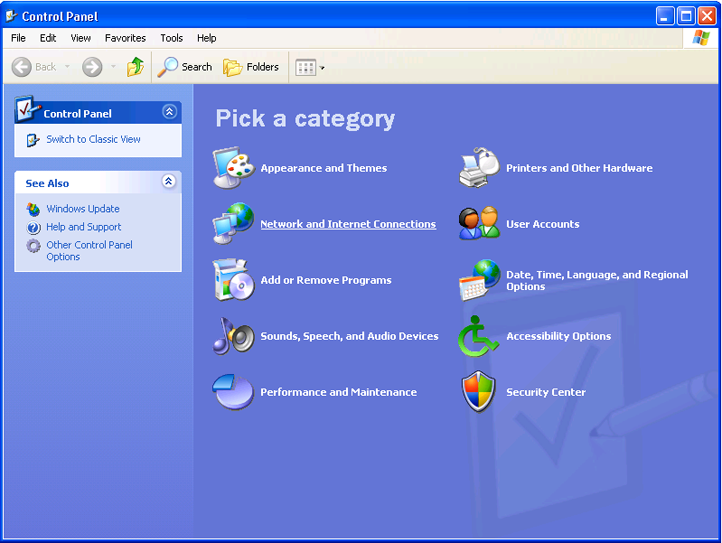
-
From the Control Panel window, select Network and Internet Connections.
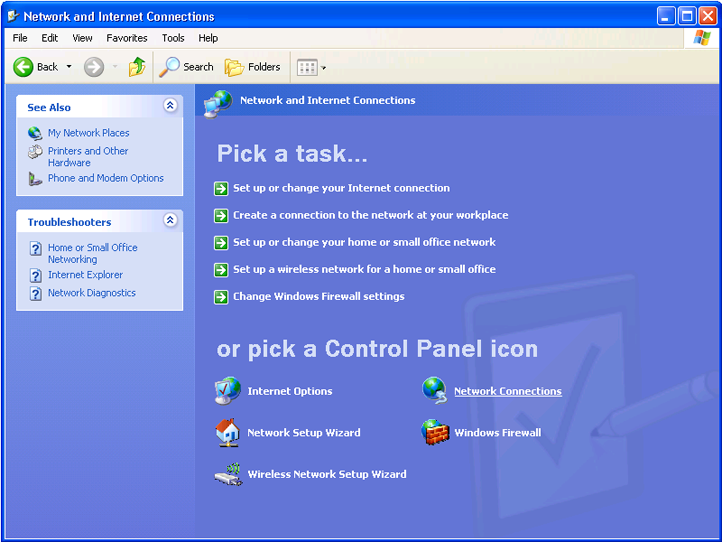
-
Select the Network Connections icon.
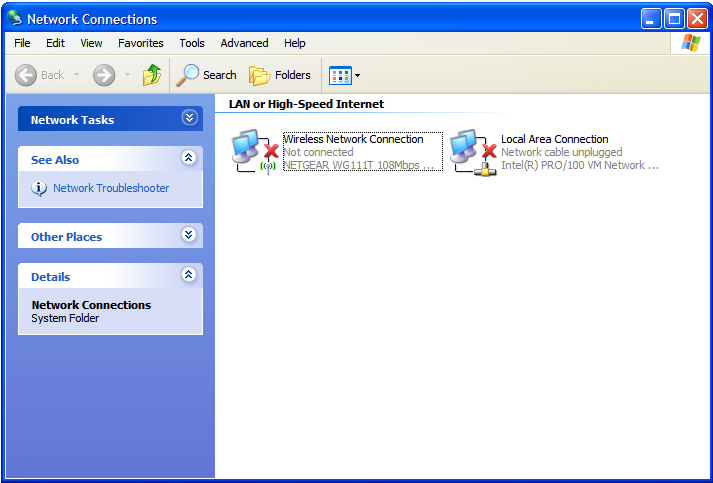
-
In the Network Connections window, look for the Wireless Connection icon.
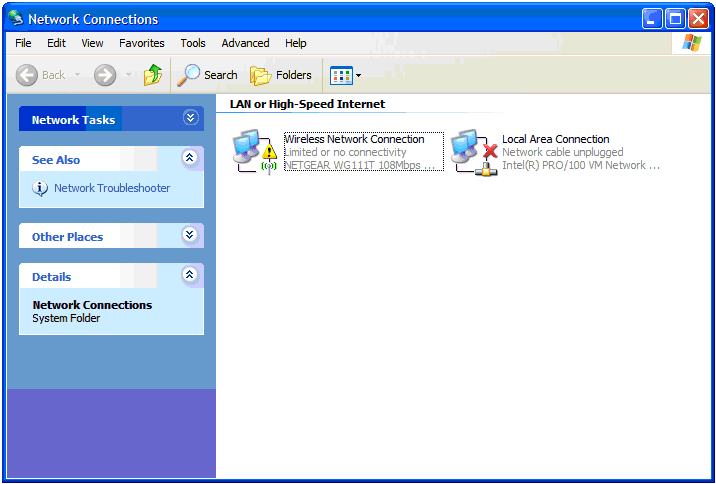
-
If the Wireless Connection icon has a yellow triangle with an exclamation mark (!) in the screen above, follow steps 6 to 18 to manually configure your IP settings.
If the Wireless Connection icon does not have either a red cross or yellow triangle, but you are still experiencing wireless connection problems, check your web browser's connection settings.
-
To manually configure your IP settings, right-click on the Wireless Connection icon, then click on Properties at the bottom of the menu.
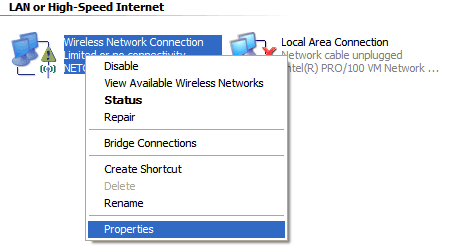
-
In the Wireless Network Connection Properties window, scroll down in the window 'This connection uses the following items' until you see Internet Protocol (TCP/IP). Click this once, then select Properties.
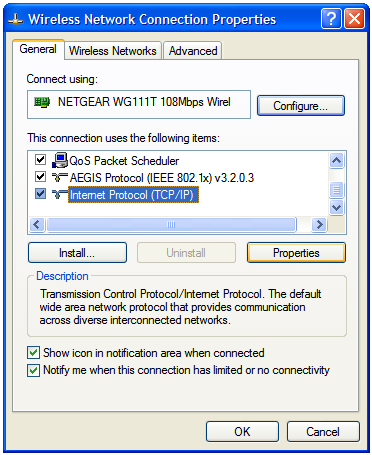
-
In the Internet Protocol (TCP/IP) Properties window:
- Select Use the following IP address
- Set the IP address to: 192.168.0.X (where X must be a number of your choice between 2 and 254 and should be unique for each PC connecting to the Sky wireless router)
- Set the Subnet Mask to 255.255.255.0
- Set the Default gateway as 192.168.0.1
- Select Use the following DNS server addresses
- Set the Preferred DNS server to 192.168.0.1
- Leave the Alternate DNS server blank
- Once completed, the details should look similar to the image below. Click OK.
-
Click OK again on the Wireless Network Connection Properties window.
-
Restart your computer and open a web browser to check if you can now browse the web using your broadband service.
